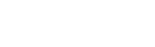1. Buka photosop sobat, kemudian buatlah lembaran kerja baru dengan cara klik Ctrl+N
2. Buatlah objek lingkaran dengan menggunakan Elipse tool. Lingkaran ini yang akan kita jadikan pola tulisan melingkar
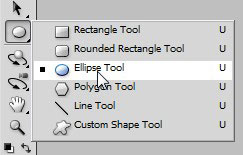
3. Kemudian klik horizontal type tool (T) dan klik pada garis pinggir lingkaran yang tadi sobat buat, sehingga kursornya berubah menjadi seperti gambar dibawah ini.
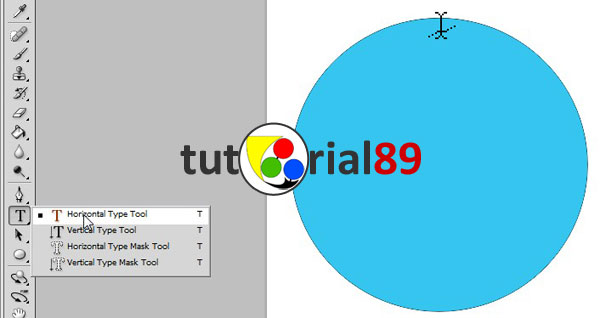
4. Ketiakan tulisan yang sobat kehendaki, sebagai contoh, di sini saya menulis “tutorial89.blogspot.com – photoshop – office – internet”
5. Delete objek lingkaran yang tadi sobat buat, karena sudah tidak terpakai lagi. jika menurut sobat masih perlu, tidak di delete juga gak apa-apa kok.
6. Untuk merubah posisi tulisan, silahkan gunakan path selection tool (A). selahkan dicoba-coba sendiri supaya lebih memahami apa kegunaan tool ini.
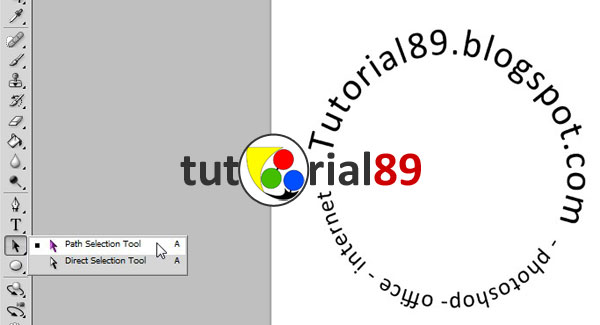
Sampai di sini sobat telah sukses membuat tulisan melingkar dengan photoshop, silahkan di praktekan langsung. Sangat mudah sekali bukan?. O iya... trik ini, tidak terbatas hanya pada objek lingkaran saja, sobat juga bisa membuat tulisan kotak, oval, segi tiga, bintang dll. caranya sama seperti diatas. Jika sobat masih kesulitan atau kebingungan, silahkan ikuti tutorial cara membuat tulisan melingkar di photoshop ini dalam versi videonya di bawah ini. Semoga bermanfaat dan sukses selalu. J
Sebelum sobat menutup Artikel Cara membuat tulisan melingkar di photoshop + Video ini, mohon berikan masukannya di kolom komentar. Apa kekurangan dan kelebihan Artikel Cara membuat tulisan melingkar di photoshop + Video ini?, supaya saya bisa terus belajar untuk memberikan yang terbaik. Jika sobat merasa artikel ini bermanfaat, jangan lupa untuk mengKLIK tombol share :) Berbagi itu indah loh..
- See more at: http://www.tutorial89.com/2014/05/cara-mudah-membuat-tulisan-melingkar-di.html#sthash.FVXFFMD4.dpuf